Basics
At additor®, some basic working principles always apply in all areas:
"drag & drop"
This allows you to position or add many elements very easily. Click on the desired element and drag it to the intended position while holding down the mouse button. The element is placed by releasing the mouse button. Insertion marks and positioning aids are displayed to support the insertion process.
Colour codes
Orange - published version
If you are working on a published version, all changes are immediately visible to the public. It can be recognised in the page tree by the orange dot in the page symbol and in the layout and detail area by the orange background of the work areas.
Green - working version
If you are working on a working version, all changes are only visible to the public once they have been published. It can be recognised in the page tree by the green dot in the page symbol and in the layout and detail area by the green background of the work areas.
If an orange and a green dot are displayed in the page tree, there is both a working and a published version, between which you can jump back and forth.
Grey/white (page tree)
The pages that are not visible to the website user in the navigation are marked in dark grey in the page tree. The pages that are visible to the user in the navigation are marked in light grey. The page that is currently open in the layout window has a white page icon.
Pop-up menus
Right-click (touch on mobile devices) on the desired page in the page hierarchy or on the icon of the relevant section or entry. A pop-up menu appears with various editing options.
Shortcuts
The following access keys are available in the detail area :
- s: Save
- d: Delete
- c: Copy
- x: Cut
In most browsers, the letters must be pressed in combination with the <Alt> key, in Firefox with <Shift>+<Alt> and on the Mac with <Control>+<Alt> (see http://www.w3schools.com/tags/att_global_accesske y.asp).
Working in parallel
It is possible for a page to be edited by several users at the same time. In this case, a note with a yellow background appears in the detail area, in which the other users are named, so that coordination can be carried out.
There are two things to bear in mind when working in parallel:
- Changes made by other users only become visible once the page has been reloaded.
- the "Undo/Redo" function cannot be used to its full extent.
The clipboard

You can move elements using the clipboard. Drag and drop the desired element into the clipboard and insert it elsewhere. The element is cut from its original location and only exists where you inserted it.
Alternatively, and on mobile devices, you can use the pop-up menu to cut or copy elements.
The individual work areas
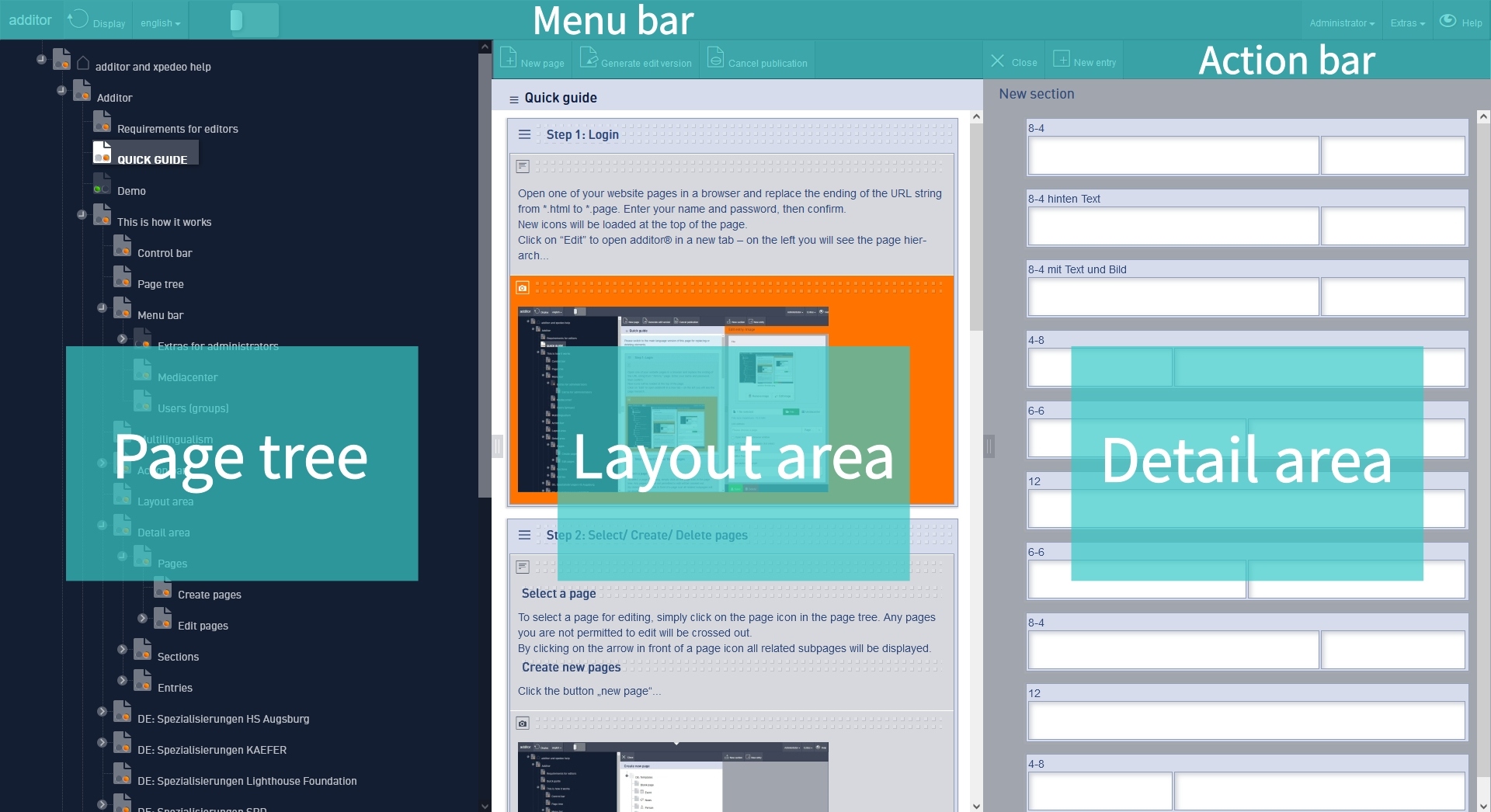
You can change the size of the individual work areas (page tree, layout window, detail area) as required. Simply move the boundaries between the areas with the mouse.
You can collapse and expand the page tree and layout window completely by clicking on the separator area to the right.
... and if the font is too small for you? Then simply zoom in - in the settings of your browser!