Basics
Bei additor® gelten in allen Bereichen immer wieder einige grundlegende Arbeitsprinzipien:
„Drag & Drop“
Auf diese Weise können Sie viele Elemente sehr einfach positionieren oder neu hinzufügen. Klicken Sie das gewünschte Element an und ziehen Sie es mit gedrückter Maustaste an die vorgesehene Position. Durch Loslassen der Maustaste wird das Element platziert. Zur Unterstützung des Einfügens werden Einfügemarken und Positionshilfen eingeblendet.
Farbcodes
Orange - veröffentlichte Version
Wenn Sie an einer veröffentlichten Version arbeiten, sind alle Änderungen sofort für die Öffentlichkeit sichtbar. Sie ist im Seitenbaum erkennbar am orangefarbenen Punkt im Seitensymbol und im Layout- und Detailbereich an der orangefarbenen Hinterlegung der Arbeitsbereiche.
Grün - Arbeitsversion
Wenn Sie an einer Arbeitsversion arbeiten, sind alle Änderungen erst für die Öffentlichkeit sichtbar, wenn Sie veröffentlicht wurden. Sie ist im Seitenbaum erkennbar am grünen Punkt im Seitensymbol und im Layout- und Detailbereich an der grünen Hinterlegung der Arbeitsbereiche.
Werden im Seitenbaum ein orangefarbener und ein grüner Punkt angezeigt existiert sowohl eine Arbeits- als auch eine veröffentlichte Version, zwischen denen Sie hin- und herspringen können.
Grau/ Weiß (Seitenbaum)
Die Seiten, die für den Website-User in der Navigation nicht sichtbar sind, sind im Seitenbaum dunkelgrau markiert. Hellgrau markiert sind die Seiten, die für den User in der Navigation sichtbar sind. Die Seite, die aktuell im Layoutfenster geöffnet ist, hat ein weißes Seitensymbol.
Pop-Up-Menüs
Klicken Sie mit der rechten Maustaste (bei mobilen Geräten durch Touch) auf die gewünschte Seite in der Seitenhierarchie oder auf das Icon des jeweiligen Abschnitts oder Eintrags. Es erscheint ein Pop-Up-Menü mit verschiedenen Bearbeitungsoptionen.
Shortcuts
Im Detailbereich stehen die folgenden Accesskeys zur Verfügung:
- s: Speichern
- d: Löschen
- c: Kopieren
- x: Ausschneiden
Bei den meisten Browsern müssen die Buchstaben in Kombination mit <Alt>-Taste, bei Firefox mit <Shift>+<Alt> und auf dem Mac mit <Control>+<Alt> betätigt werden (siehe u.a. http://www.w3schools.com/tags/att_global_accesskey.asp).
Paralleles Arbeiten
Es ist möglich, dass eine Seite parallel von mehreren Nutzern gleichzeitig bearbeitet wird. In diesem Fall erscheint im Detailbereich ein gelb hinterlegter Hinweis, in dem die anderen Nutzer genannt werden, so dass Abstimmungen vorgenommen werden können.
Zwei Dinge gilt es beim parallelen Arbeiten zu beachten:
- Durch andere Nutzer vorgenommene Änderungen werden erst sichtbar, wenn die Seite neu geladen wurde.
- die "Undo/ Redo"-Funktion ist nicht in vollem Umfang nutzbar.
Das Clipboard

Über das Clipboard können Sie Elemente verschieben. Ziehen Sie das gewünschte Element per Drag & Drop in das Clipboard und fügen sie es an anderer Stelle ein. Das Element wird am Ursprungsort ausgeschnitten und existiert nur noch dort, wo Sie es eingefügt haben.
Alternativ und auf mobilen Geräten können Sie das Pop-Up-Menü verwenden, um Elemente auszuschneiden oder zu kopieren.
Die einzelnen Arbeitsbereiche
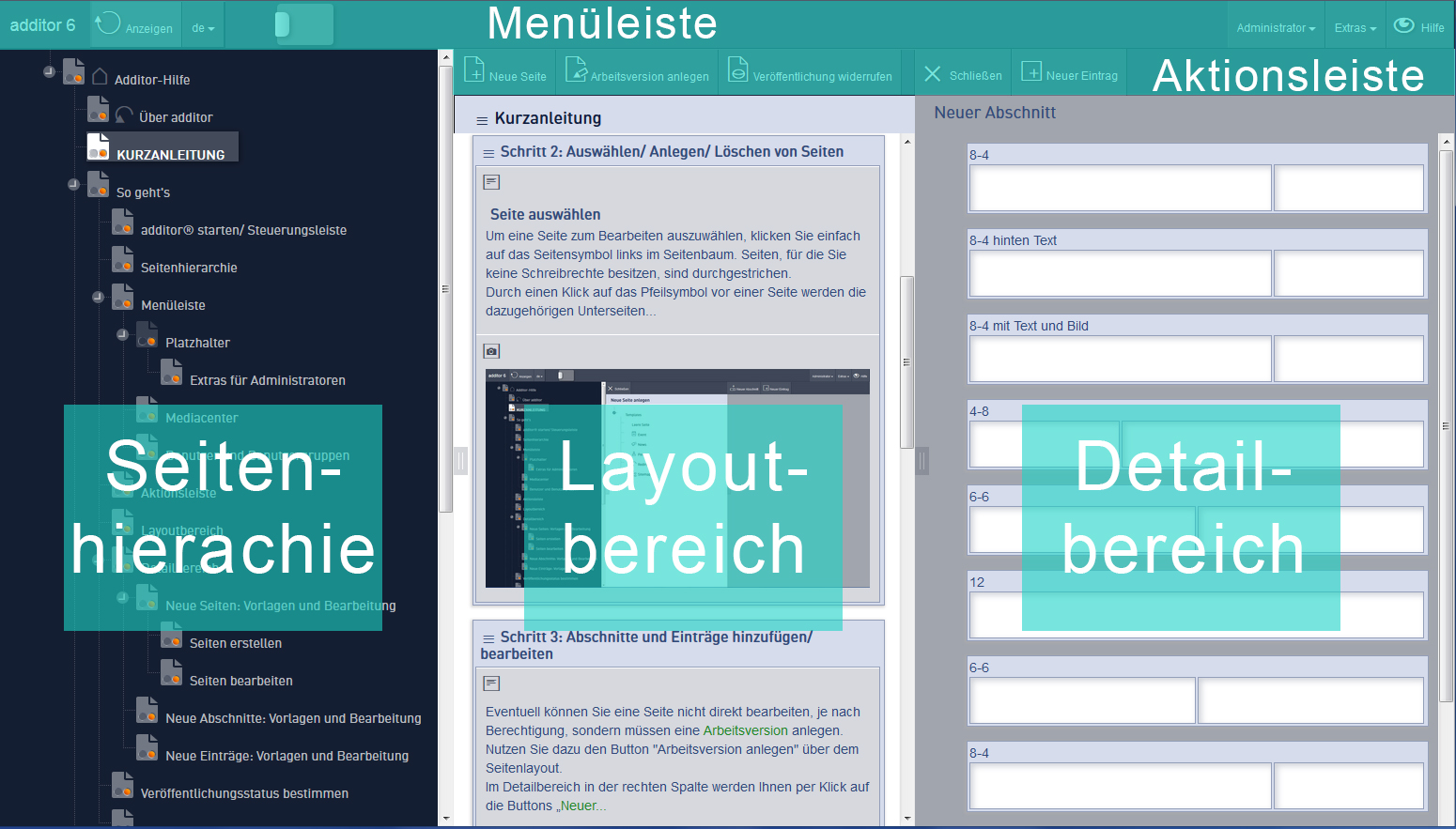
Die Größe der einzelnen Arbeitsbereiche (Seitenbaum, Layoutfenster, Detailbereich) können Sie nach Belieben ändern. Verschieben Sie dadurch einfach mit der Maus die Begrenzungen zwischen den Bereichen.
Sie können den Seitenbaum und das Layoutfenster komplett ein- und wieder aufklappen, indem Sie auf den Trennbereich rechts daneben klicken.
... und wenn Ihnen die Schrift zu klein ist? Dann zoomen sie einfach heran - in den Einstellungen Ihres Browsers!