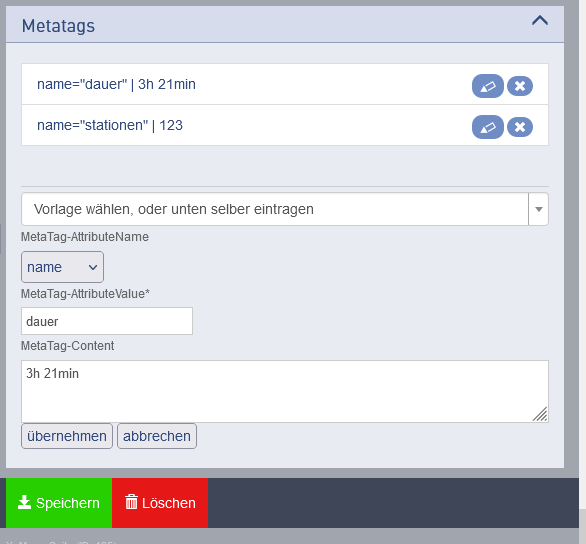When you create a new page in xpedeo, you have all the options of a normal page in additor - plus the xpedeo options explained here.
Xpedeo" area
In the "Next page" field, you can specify which page should be accessed automatically when all the content of the page you are currently editing has been displayed. This applies in particular to content that is played automatically, such as videos or audio files.
Either enter the link address of the root page manually or click on the "Page..." button, where you can select the corresponding page in a dialogue window. If you click on "[...]" after the page name, you can link directly to a specific section of the page. The arrow button on the far right will navigate you directly to the page you have selected.
In the "Audio track" field, insert the audio track that is to be played. These audio tracks always start automatically with xpedeo.
Click on the "Upload file" button below the image editing field and select the desired file. Alternatively, you can also import a file from the media centre or drag and drop a file directly into the field with the dotted outline.
→ If you want an image to be displayed when the audio track is played, create an image entry in the layout area and populate it. If several images are to be displayed, create them in the same way and use the audio sync.
Enter the so-called beacon in the "Number (for input and NFC)" field. This is used to identify the amounts.
Fill in the " Location locale" field if your system works with Wi-Fi or Bluetooth localisation.
You can make json formatted settings in the "Settings (json formatted)" field.
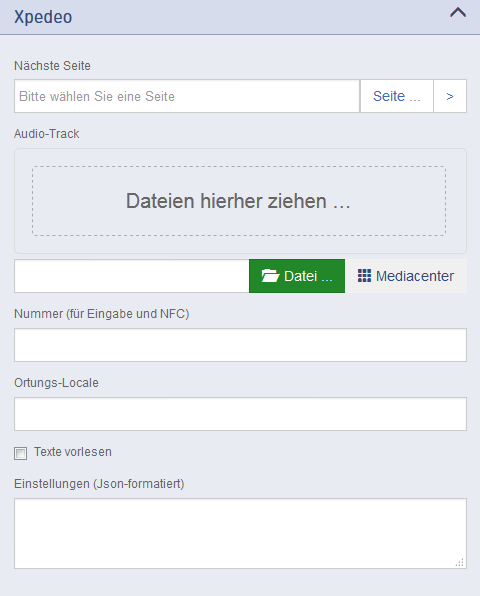
Icon / preview image
A manual preview image for this page can be defined in this area.
By default, the system attempts to determine an image from the content of the page. If no image is available, an icon matching the page type is displayed.
If the automatic preview image is not suitable, a different preview image can be selected from the displayed selection. You can also upload a completely new preview image or specify that nothing should be displayed at all.
Xpedeo audio sync" area
Once you have created and populated several image entries and dragged an audio file into the "Audio track" field and saved it, the xpedeo audio sync is available to you.
The play/pause button, a track length indicator and a volume control are available at the top.
The available images are displayed below this. Pause the programme at the desired point and accept the time using the pin symbol. Alternatively, you can also enter or change the time manually, whereby it should be noted that only (whole) seconds are entered (track display 1:05 = 1 minute and 5 seconds = 65 seconds).
You can jump to the specified time using the >| symbol.
If you pause the mouse on one of the images, the name of the image is displayed.
PLEASE NOTE:
- The start image must also be at the top of the layout area! Otherwise there will be a "ghost image" at the beginning of the entry.
- Each image entry can only be used once. Copy image entries if you want to use them more than once.
- The preview offered to you via"Display" in the browser is only for approximate orientation, e.g. a scroll bar is displayed which is not shown on the device. A final check on the media guide is recommended.
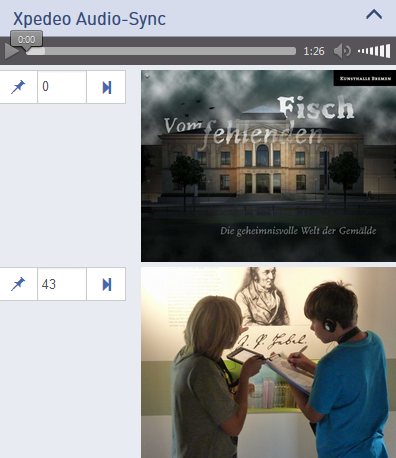
Special meta tags
In some situations, you want to give the visitor an indication of how many stations there are in a guided tour, for example, or how long this topic area lasts.
This information can be entered via MetaTags. There are two standard templates here. The output then takes place on a menu page, for example.