- additor- und xpedeo-Hilfe
- additor
- So geht's
- Detailbereich
- Einträge
- Einträge erstellen und bearbeiten
- Text
Text mit Formatierungen, Aufzählungen, Tabellen etc.
An der rechten unteren Ecke können Sie das Text-Eintrag-Fenster in eine für Sie angenehme Größe ziehen.
Sie können Texte direkt in das Texteingabefeld tippen oder bestehende Texte per „Copy & Paste“ einfügen. Beachten Sie beim Kopieren/ Einfügen bitte die Hinweise zur Formatierung von Texten.
In der Menüzeile stehen verschiedene Untermenüs zur Verfügung, falls verfügbar, sind dort auch Shortcuts angegeben.
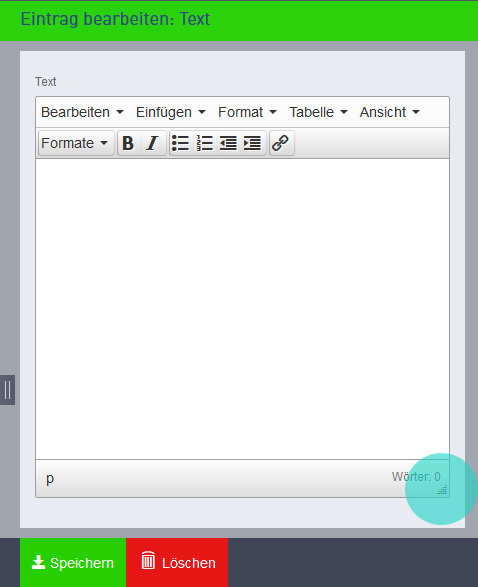
Bearbeiten
Rückgängig/ Wiederholen: Hier können Sie Aktionen rückgängig machen oder rückgängig gemachtes wiederherstellen.
Als Text einfügen: Wenn Sie Texte in das Textfeld hineinkopieren möchten, kann es mitunter vorkommen, dass Sie ungewollt Formatierungen mitkopieren. Dies kann zu unerwünschten Textgestaltungen führen. Um dies zu vermeiden, können Sie entweder beim Einfügen statt der Tastkombination Strg+V die Tastenkombination Strg+Shift+V benutzen. Oder Sie wählen im Bearbeiten-Menü des Textfeldes die Option "Als Text einfügen". Bitte beachten Sie: diese Einstellung bleibt nun so lange aktiviert, bis Sie diese wieder ausschalten!
Alternativ können Sie auch im Nachhinein die Formatierung entfernen (unter "Format"/ "Formatierung entfernen").
Suchen und Ersetzen: mit diesem Werkzeug können Sie die Schreibweise eines Wortes bequem im ganzen Text ändern. Wählen Sie, ob Groß- und Kleinschreibung beachtet werden sollen, ob nur ganze Wörter erfasst werden sollen und ob die Ersetzung nur einmal oder im ganzen Dokument vorgenommen werden soll. Über "Zurück" und "Weiter" können Sie sich innerhalb der Suchergebnisse fortbewegen.
Quelltext: Hier können Sie sich den Quelltext des Inhalts des Textfeldes ansehen.
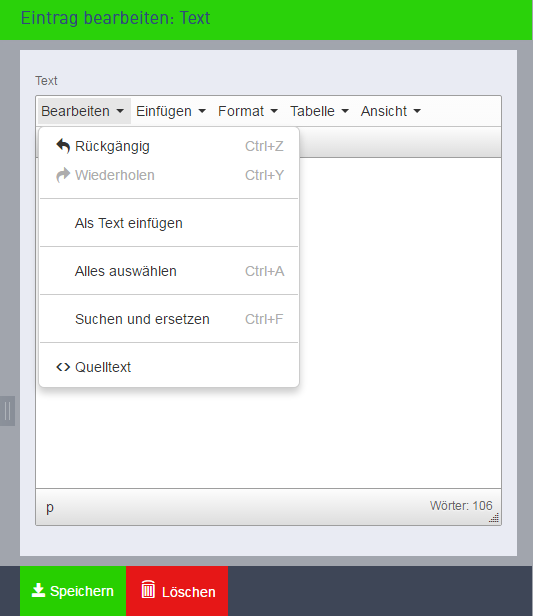
Einfügen
Sonderzeichen: Hier können Sie aus einer Auswahl an Sonderzeichen wählen.
Horizontale Linie: Mit diesem Befehl können Sie eine horizontale Linie einfügen.
Textmarke: Mit diesem Werkzeug können Sie eine Textmarke einfügen und dieser einen Namen geben. An anderer Stelle des Textes können Sie dann auf diese Textmarke verlinken. Bitte beachten: dies funktioniert nur innerhalb eines Texteintrages, sie können nicht auf Textmarken in anderen Texten verweisen.
Link einfügen: Hier können Sie einen Link einfügen. Der Nutzer wird bei Anklicken desselben auf eine von Ihnen bestimmte Seite oder an eine bestimmte Textmarke im Text weitergeleitet. Auf diesen Befehl gibt es in der Werkzeugleiste (zweite Zeile, ganz rechts) auch einen entsprechenden Schnellzugriff.
Im Dialogfeld können Sie die URL eingeben oder über das Datei-Such-Symbol eine Übersicht der im additor® existierenden Seiten (sowie deren Abschnitte) aufrufen und auswählen. Wenn Sie auf "[...]" hinter dem Seitennamen klicken, können Sie direkt einen bestimmten Abschnitt der Seite verlinken.
Eine E-Mail können Sie verlinken, indem Sie bei der URL einfach die E-Mailadresse angeben. Additor erkennt die Adresse und bietet an "mailto:" voranzustellen, damit die Browser automatisch das lokale E-Mailprogramm öffnen um eine Mail an diese Adresse zu versenden.
Im Feld "Titel" bestimmen Sie den Text, der erscheinen soll, wenn der Nutzer mit dem Mauszeiger über den Link fährt.
Im Dropdown-Menü "Textmarken" können Sie aus den Textmarken des Texts die gewünschte auswählen.
Unten im Dialogfeld ("Ziel") können Sie angeben, ob der Link in einem neuen Fenster geöffnet werden soll oder nicht.
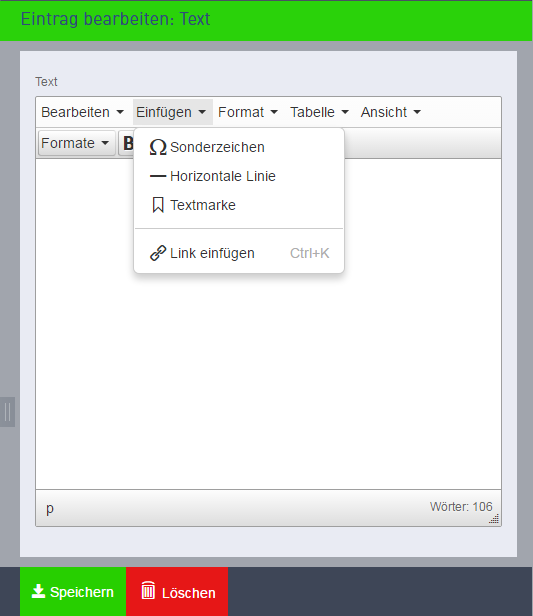
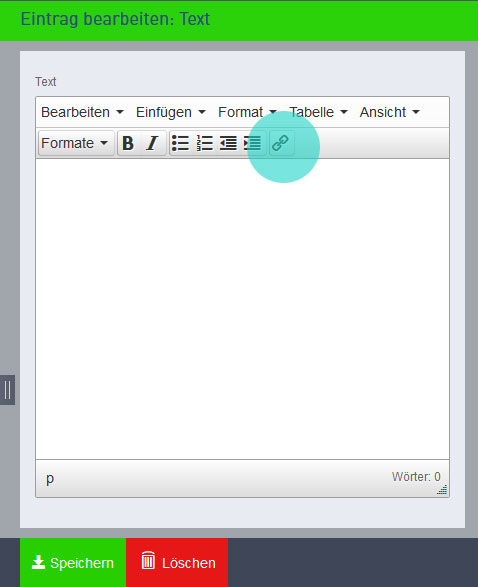
Format
Zum Formatieren muss die gewünschte Textstelle markiert werden. Wählen Sie anschließend unter folgenden Möglichkeiten:
- Formate:
- Überschriften: Es stehen drei verschiedene Überschriften-Typen zur Verfügung. Die Verwendung von Überschriften kann hilfreich bei der Suchmaschinienoptimierung sein.
- HTML5: Wählen Sie hier zwischen "article", "blockquote" und "aside". "Blockquote" formatiert den Text gemäß der vorab festgelegten Gestaltungsregeln für ein Zitat.
- Ausrichtung: Legen Sie hier fest, ob Ihr Text rechts- oder linksbündig oder zentriert sein soll.
- Sprachauszeichnung: An dieser Stelle können Teile des Textes als anderssprachig gekennzeichnet werden. Nutzen Sie diese Funktion um z.B. englische Textstellen in der deutschen Sprachversion zu kennzeichnen. Das hilft Vorlesebrowsern bei der richtigen Aussprache und ist Teil der Vorgaben zur Barrierefreiheit.
- Fett/ Kursiv/ Hochgestellt/ Tiefgestellt: Legen Sie hier die Gestaltung des Schriftbildes fest.
- Formatierung entfernen: Mit diesem Werkzeug können Sie die Formatierung des Texts vollständig entfernen.
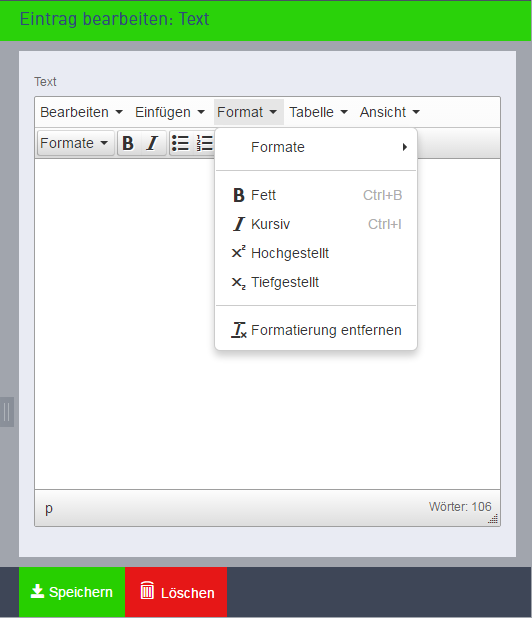
Tabelle
Tabelle einfügen: Hier können Sie Tabellen in beliebigen Spalten- und Zeilenrastern einfügen. Ziehen Sie dazu mit dem Mauszeiger über die Grafik, bis Sie die gewünschte Anzahl von Zeilen und Spalten ausgewählt haben. Per Klick auf das Rasterfeld fügen Sie die Tabelle ein.
Tabelleneigenschaften: Nachdem Sie die Anzahl der Spalten und Zeilen gewählt haben, können Sie hier Breite, Höhe, Abstände, Rahmendicke, Beschriftung und Ausrichtung manuell eingeben. Eingaben als Prozentwert sind möglich (z.B. 15%). In den erweiterten Optionen können Sie die Stilvorgaben ändern.
Tabelle löschen: Befehl zum Entfernen einer erstellten Tabelle.
Zelle/ Zeile/ Spalte: In diesen Unterpunkten können Sie Bearbeitungschritte für einzelne Tabellenelemente vornehmen wie z.B. kopieren, löschen und einfügen, Zellen verbinden oder aufteilen oder auch die Eigenschaften einzelner Elemente bearbeiten. So können Sie zum Beispiel die Maße der einzelnen Tabellenelemente eingeben - dies ist auch als Prozentwert möglich, setzen Sie in diesem Fall einfach ein Prozentzeichen hinter den gewünschten Wert.
So können Sie hier unterschiedliche Stil- oder Farbvorgaben machen und festlegen, welche Elemente Kopf- oder Fußzeile sein sollen. Siehe dazu auch: Überschriften anlegen in Tabellen.
Hier finden Sie weitere Informationen zum Einsatz von Tabellen in Textfeldern.
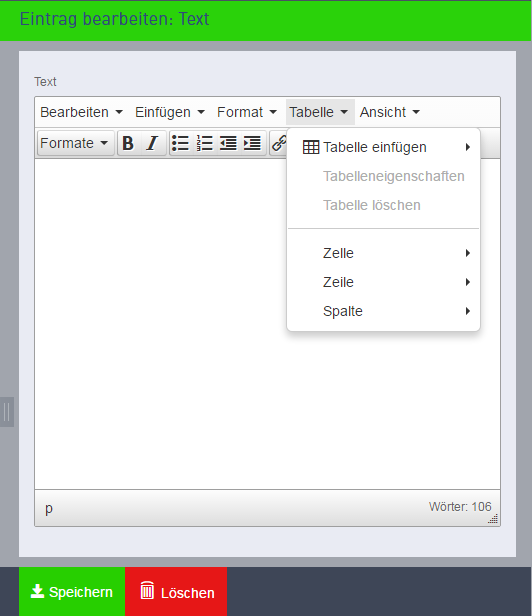
Ansicht
Wenn Sie im Ansicht-Feld "Blöcke anzeigen" wählen, können Sie überflüssige Leerzeilen erkennen und bei Bedarf löschen.
Mit "Visuelle Hilfen" kann bei Tabellen die Gittervorschau an- und ausgeschaltet werden.
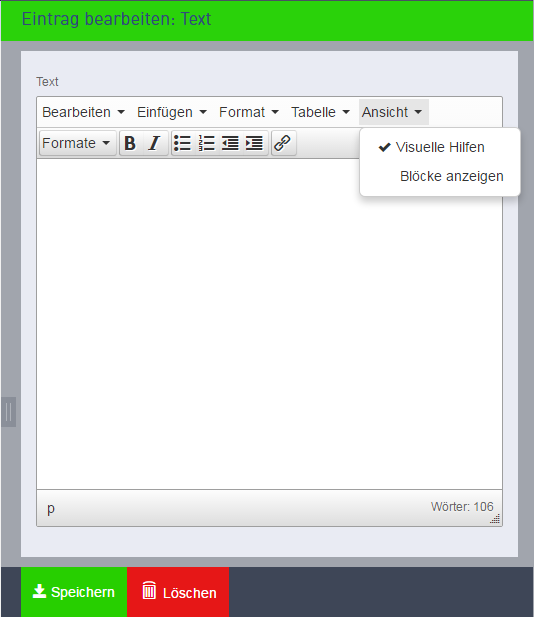
MEHRSPRACHIGKEIT: Dieser Eintrag ist sprachabhängig, wird also in die Nebensprache(n) übernommen, aber ohne Inhalt.