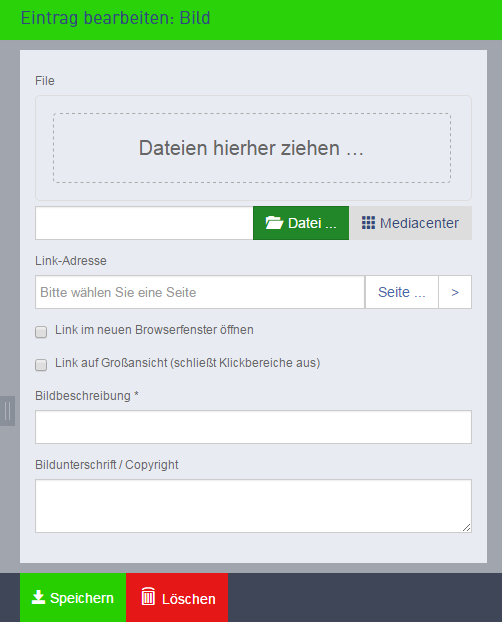- additor- und xpedeo-Hilfe
- additor
- So geht's
- Detailbereich
- Einträge
- Einträge erstellen und bearbeiten
- Bild
Bild anzeigen
Sie können Bilder der Formate GIF, JPG und PNG auf Ihrer Website platzieren - nach Möglichkeit empfiehlt es sich, JPGs einzusetzen, da diese eine vergleichsweise geringe Dateigröße haben. (Möchten Sie an einer Stelle mehrere Bilder zeigen, schauen Sie bitte unter Bildergalerie.)
Bild laden/ ersetzen:
Klicken Sie auf den Button „Datei hochladen“ unter dem Bildbearbeitungsfeld und wählen Sie die gewünschte Datei aus. Alternativ können Sie auch ein Bild aus dem Mediacenter importieren oder eine Datei direkt per "Drag & Drop" ins das gestrichelt umrandete Feld ziehen.
Falls eine Bilddatei die von der Administration festgesetzte Maximalgröße (in MB) überschreitet oder in einem nicht unterstützten Format vorliegt, erhalten Sie einen Hinweis.
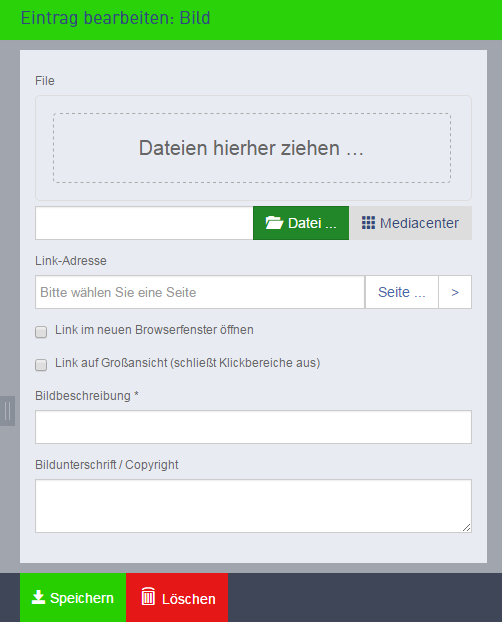
Bild bearbeiten
Bevor Sie ein Bild bearbeiten können, müssen Sie es zunächst einmal abspeichern!
Um das Bild dann zu bearbeiten, klicken Sie auf das kleine Stiftsymbol in der rechten unteren Ecke im nun hochgeladenen Bild. Es öffnet sich ein Fenster, in dem Sie verschiedene Bearbeitungsoptionen haben. Unter dem Bild wird Ihnen die Bildgröße in Pixeln angezeigt.
Bild drehen:
Drehen Sie das Bild um 90° nach links bzw. rechts oder um 180°.
Bild spiegeln:
Spiegeln Sie das Bild horizontal oder vertikal.
Bildausschnitt wählen:
Wählen Sie einen Bildausschnitt. Je nach Konfiguration werden Ihnen mehrere Seitenverhältnisse zur Auswahl angeboten, alternativ können Sie einen Ausschnitt mit beliebigem Seitenverhältnis wählen.
Skalieren:
Mit dieser Funktion können Sie ihr Bild beliebig verkleinern. Das Seitenverhältnis des Bildes bleibt dabei gleich. Im Drop-Down-Menü werden Ihnen auch feste Bildgrößen zur Auswahl angeboten.
Klickbereiche:
Hier haben Sie die Möglichkeit das Bild „anklickbar“ zu machen und mit Seiten zu verlinken. Wählen Sie dazu erst die Form aus, die den anklickbaren Bereich definieren soll (Rechteck, Kreis oder Polygon). Klicken Sie ins Bild für den Startpunkt der Form und ziehen Sie anschließend die Form in die gewünschte Größe und an den passenden Ort.
Im ersten Eingabefeld unter dem Bildbereich können Sie die Link-Adresse angeben (in Form von PageID=*Nummer der Seite* oder der URL). Oder Sie klicken auf den "Seite..."-Button, dann können Sie in einem Dialogfenster die entsprechende Seite anwählen. BITTE BEACHTEN: dieser Button funktioniert erst, wenn Sie einen Klickbereich im Bild definiert haben.
In dem Eingabefeld direkt darunter ("Alt") können Sie einen Alternativtext angeben, der angezeigt wird, falls die Seite nicht erreichbar ist.
Die hier vergebenen Links werden auch auf der Oberfläche des Bildeintrag-Fensters angezeigt.
Bestätigen Sie jede ihrer Veränderungen am Bild mit "Übernehmen" oder brechen Sie die Aktion ab bzw. klicken Sie auf "Verwerfen", wenn Sie die Bearbeitung nicht übernehmen möchten.
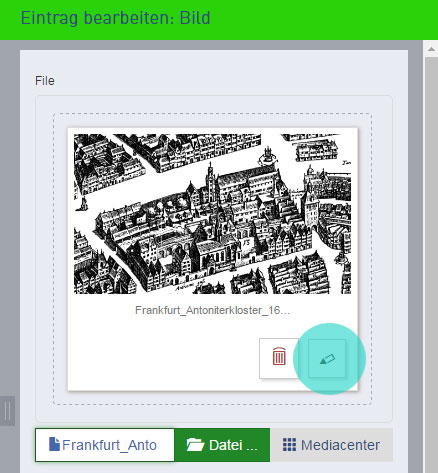
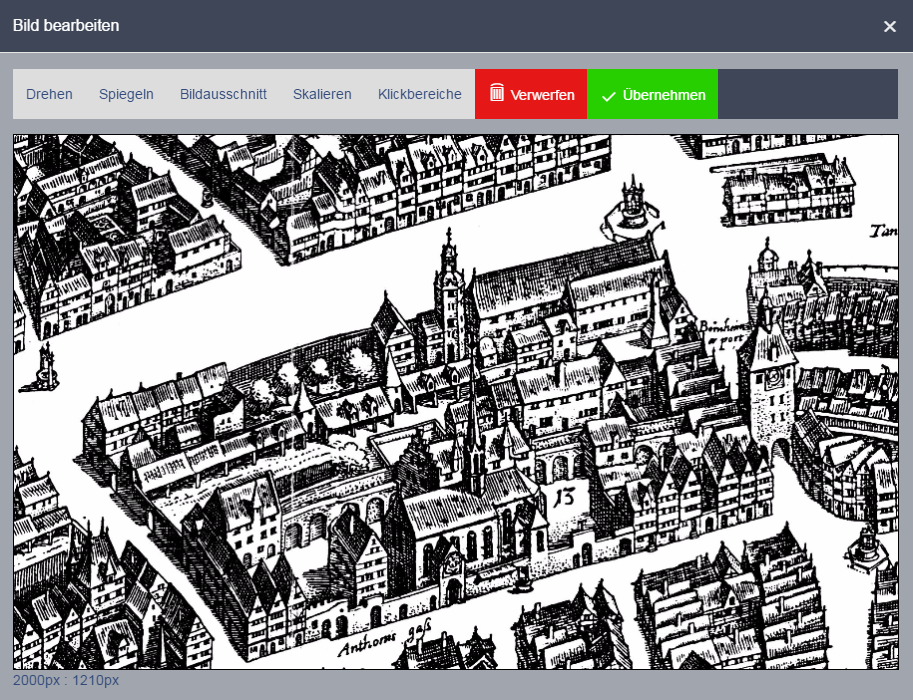
Link-Adresse:
Hier können Sie einen Link auf das ganze Bild legen. Geben Sie die Link-Adresse eintweder händisch ein oder klicken Sie auf den "Seite..."-Button, dort können Sie in einem Dialogfenster die entsprechende Seite anwählen. Wenn Sie auf "[...]" hinter dem Seitennamen klicken, können Sie direkt einen bestimmten Abschnitt der Seite verlinken. Die Pfeiltaste ganz rechts navigiert Sie direkt zu der von Ihnen ausgewählten Seite.
Link auf Großansicht:
Zusätzlich zu den üblichen Link-Funktionen besteht die Möglichkeit, durch Aktivieren der Checkbox „Link auf Großansicht“ einen Link auf das Bild in seiner Originalgröße zu erstellen. Auf der Website wird das Bild dann nach einem Klick in einer sogenannten „LightBox“ dargestellt. Ein weiterer Klick schließt die „LightBox“ wieder.
Bildbeschreibung:
Hier müssen Sie eine Bildbeschreibung eingeben, um die Barrierefreiheit der Webseite zu gewährleisten. Der hier eingegebene Text wird ebenfalls angezeigt, falls das Bild nicht richtig angezeigt werden kann.
MEHRSPRACHIGKEIT: Dieser Eintrag ist sprachunabhängig, wird also in die Nebensprache(n) übernommen.